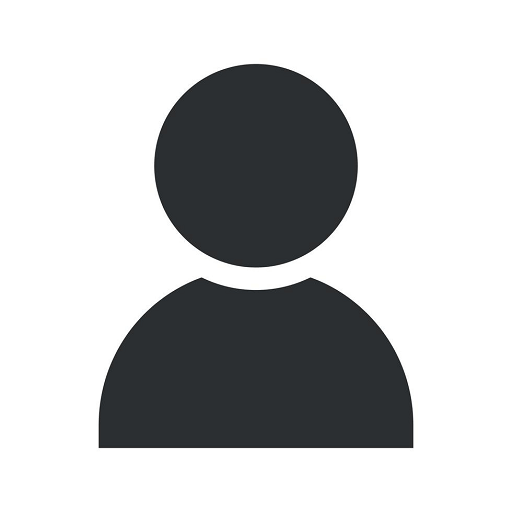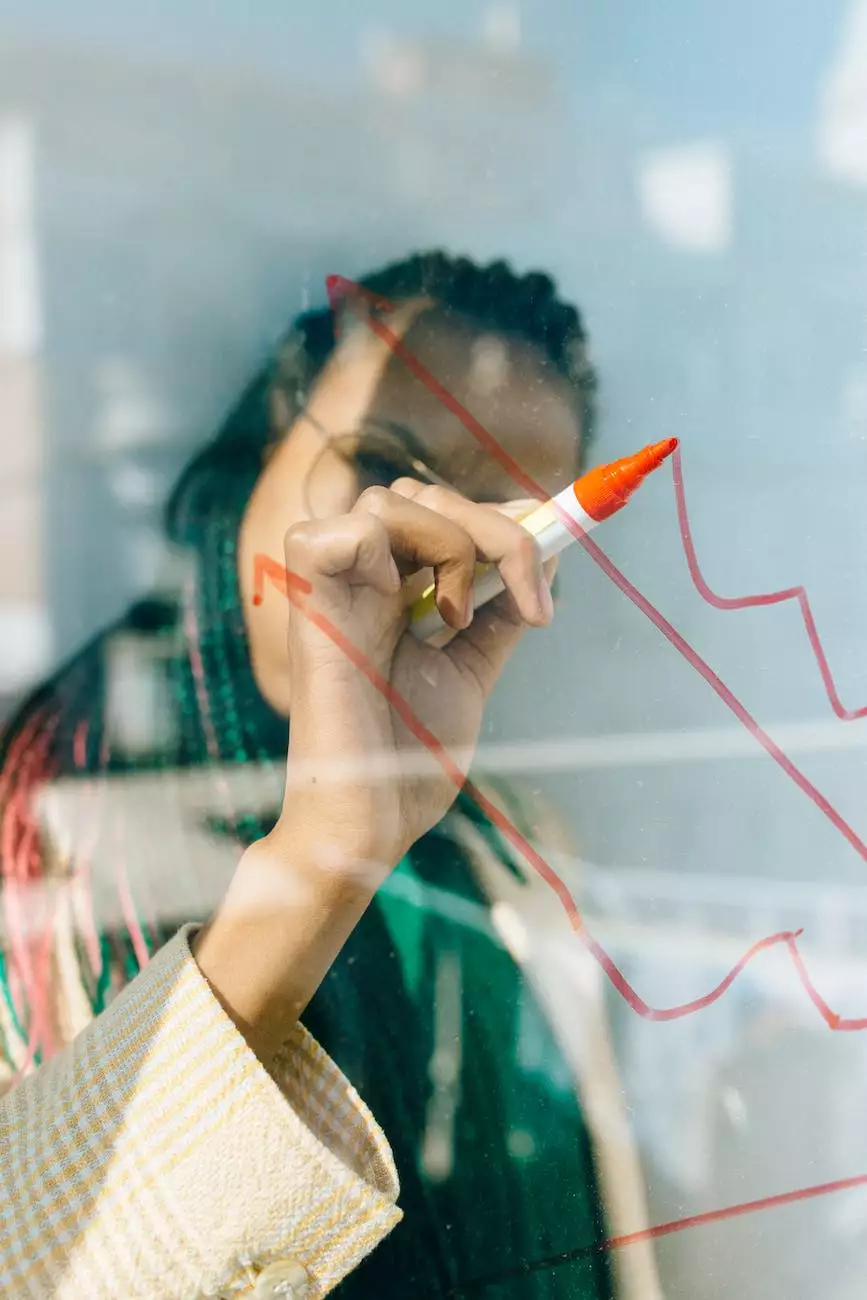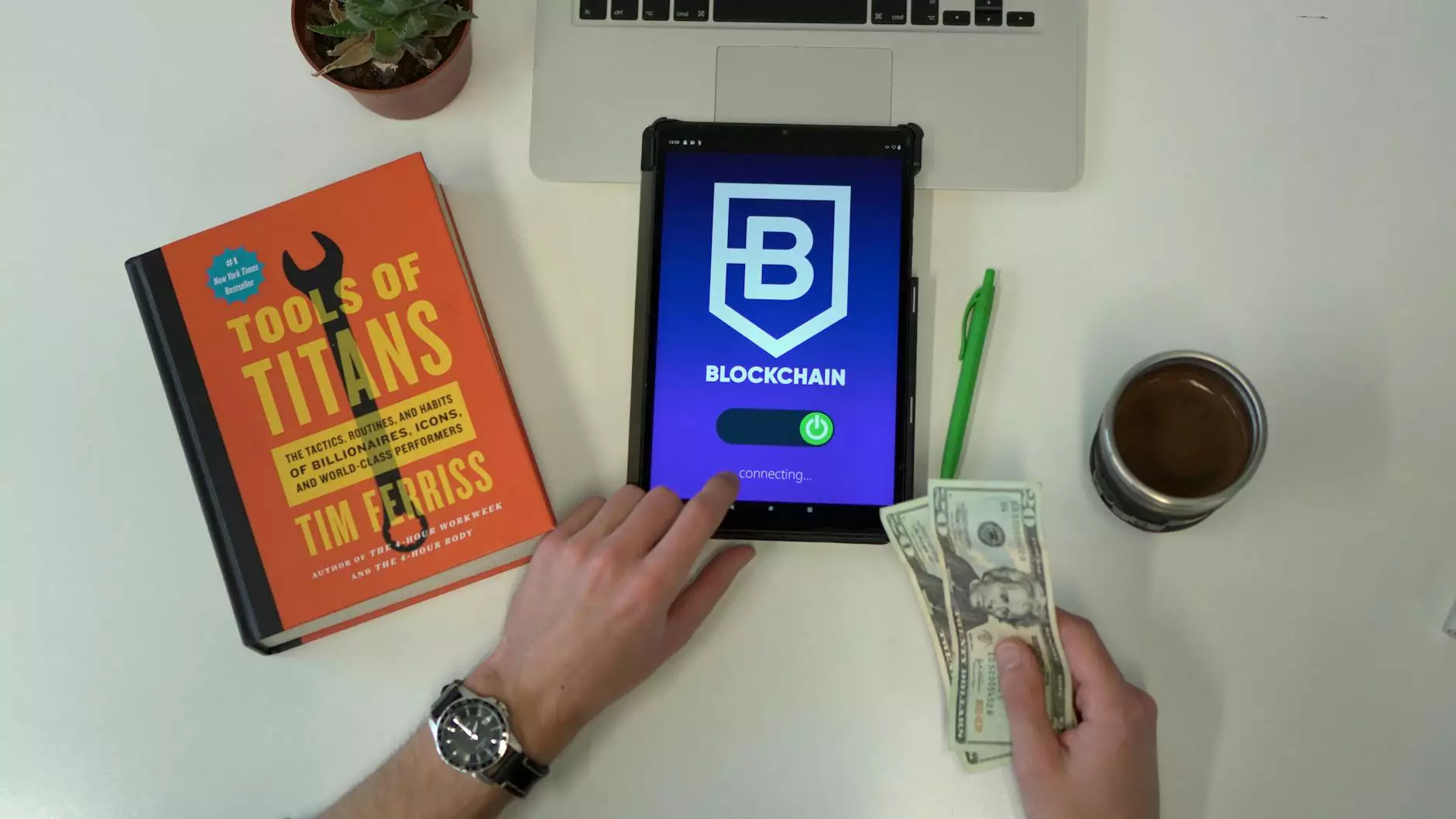How to Install VMware Tools on Ubuntu - A Comprehensive Guide

Introduction
Welcome to StarWind Software's comprehensive guide on how to install VMware Tools on Ubuntu. In this detailed article, we will provide step-by-step instructions to help you easily install VMware Tools on your Ubuntu system. Installing VMware Tools is essential to enhance the performance and functionality of your Ubuntu guest machine in a VMware virtualized environment.
Prerequisites
Before diving into the installation process, let's ensure that you have the following prerequisites:
- An active VMware virtual machine running Ubuntu
- Administrator access to the Ubuntu system
- Internet connectivity on the Ubuntu guest machine
Step-by-Step Guide: How to Install VMware Tools on Ubuntu
Step 1: Launch the Ubuntu Virtual Machine
Start by launching your Ubuntu virtual machine within the VMware environment. Make sure the virtual machine is powered on and running before proceeding to the next step.
Step 2: Mount the VMware Tools Installer Image
On the VMware virtual machine's menu bar, click on VM and navigate to Guest → Install/Upgrade VMware Tools. This will mount the VMware Tools installer image to your Ubuntu guest machine.
Step 3: Extract the VMware Tools Installer
Open a terminal on your Ubuntu virtual machine and navigate to the mounted VMware Tools installer image. Use the following command to extract the contents of the installer:
tar xzvf /media/username/vmware-tools/vmware-tools-distrib.tar.gz -C /tmp/Step 4: Install Required Dependencies
Before proceeding with the VMware Tools installation, ensure that you have the necessary dependencies installed on your Ubuntu system. Run the following command to install the required packages:
sudo apt-get install build-essential linux-headers-$(uname -r)Step 5: Start the VMware Tools Installation
Navigate to the extraction directory by running the command:
cd /tmp/vmware-tools-distrib/Once inside the extracted directory, start the VMware Tools installation process by executing the following command:
sudo ./vmware-install.plStep 6: Follow the Installation Wizard
After executing the installation command, the VMware Tools installation wizard will start. Follow the on-screen instructions to proceed with the installation. You may need to press Enter to accept the default options or provide additional information when prompted.
Step 7: Complete the Installation
Once the installation is complete, you will see a success message. Restart your Ubuntu virtual machine for the changes to take effect. After rebooting, VMware Tools will be installed and ready to use.
Conclusion
Congratulations! You have successfully installed VMware Tools on your Ubuntu system. These tools provide improved performance and functionality within your VMware virtualized environment. If you encounter any issues during the installation process, please refer to the official VMware documentation or seek assistance from StarWind Software's IT Services & Computer Repair experts who specialize in software development and data recovery.
References
- VMware Documentation
- StarWind Software - IT Services & Computer Repair
- StarWind Software - Data Recovery
- StarWind Software - Software Development