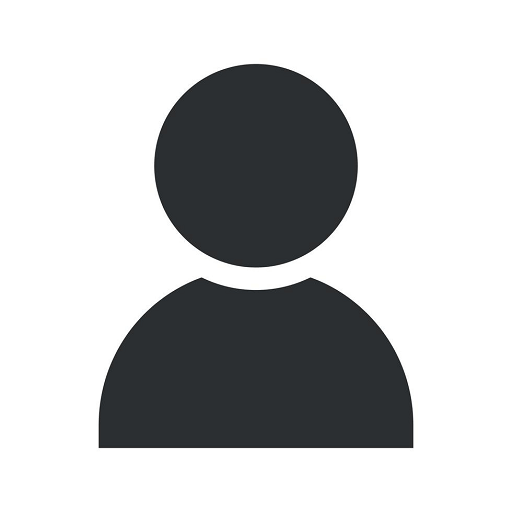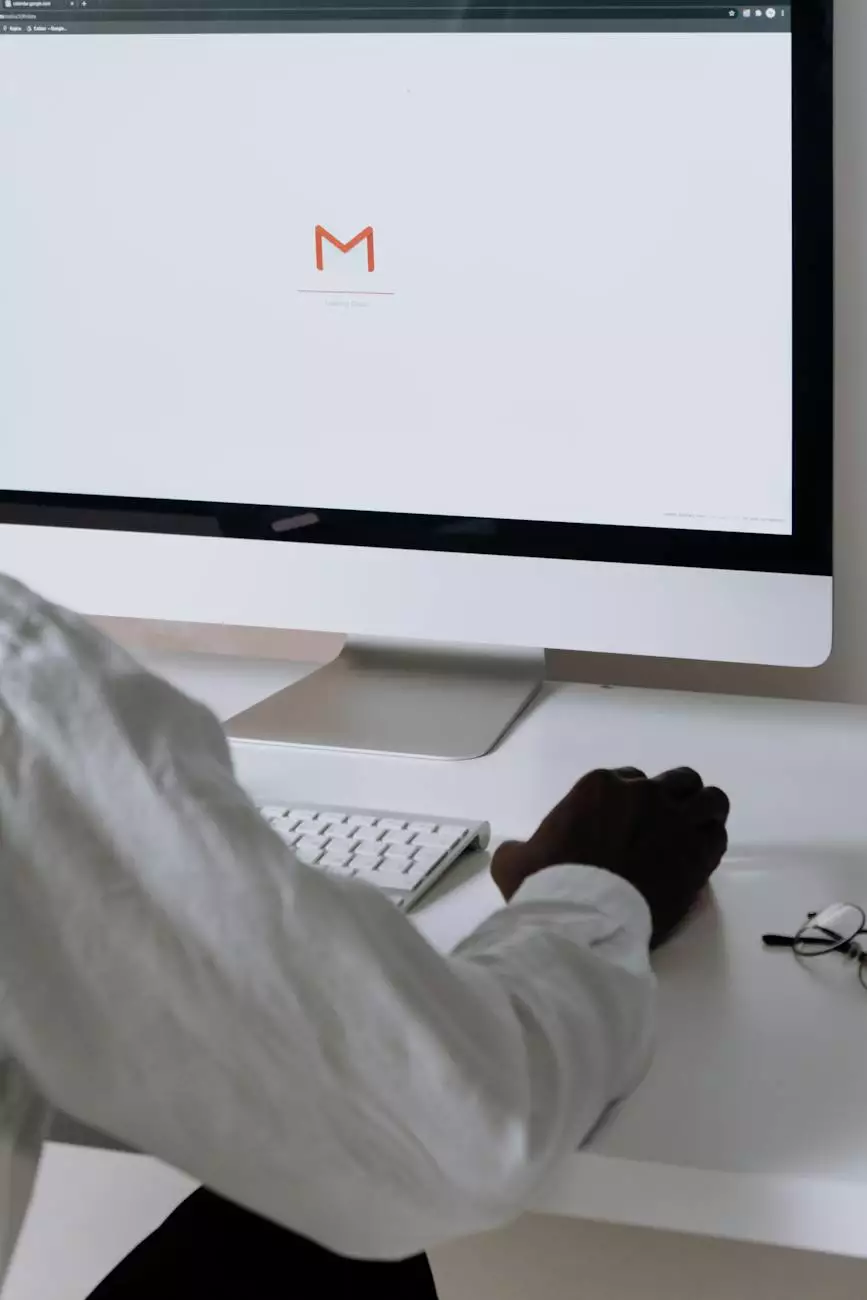Force Restart iPhone - Mac Expert
Blog
Introduction to Force Restarting an iPhone
Welcome to Mac Expert's guide on force restarting your iPhone. As a leading provider of SEO services in the business and consumer services industry, we understand the importance of providing you with comprehensive guides and detailed information to help you troubleshoot your iPhone effectively.
Understanding the Need for a Force Restart
At times, your iPhone may become unresponsive or start experiencing performance issues. This could be due to a variety of factors, including software glitches, frozen applications, or even hardware issues. In such situations, a force restart can help resolve these problems by refreshing the device's software and bringing it back to a stable state.
How to Force Restart an iPhone
Force restarting your iPhone differs depending on the model you own. Here's a step-by-step guide to force restart different iPhone models:
Force Restart iPhone X and newer models
- Press and quickly release the Volume Up button.
- Press and quickly release the Volume Down button.
- Press and hold the Side button until the Apple logo appears.
Force Restart iPhone 8, 8 Plus, and older models
- Press and hold the Side button (or the top button) until the Power Off slider appears.
- Drag the slider to power off your device.
- Once the device is powered off, press and hold the Side button again until the Apple logo appears.
Troubleshooting Common Issues with Force Restart
If your iPhone continues to experience issues even after a force restart, here are some common problems and their potential solutions:
1. Frozen or Unresponsive Screen
If your iPhone's screen is frozen or unresponsive, try force restarting your device as outlined earlier. If the issue persists, connect your iPhone to a computer and use iTunes to restore your device. Make sure to back up your data before proceeding with a restore.
2. Battery Draining Quickly
If you notice that your iPhone's battery is draining quickly, check for any recently installed or updated apps that might be causing the issue. Force restart your device to refresh the software, and consider disabling background app refresh and unnecessary push notifications to improve battery life.
3. App Crashes and Freezes
If specific apps on your iPhone crash or freeze frequently, ensure that you have the latest software updates installed. If the problem persists, consider uninstalling and reinstalling the problematic app or contacting the app developer for further support.
4. Network Connectivity Problems
If you're experiencing network connectivity issues on your iPhone, try resetting your network settings. Go to the Settings app, select General, choose Reset, and tap on Reset Network Settings. This will remove saved Wi-Fi passwords and other network-related configurations, resolving most connectivity issues.
Conclusion
In this comprehensive guide, we've provided you with step-by-step instructions to force restart your iPhone and troubleshoot common issues. Remember to regularly update your iPhone's software to ensure optimal performance and stability. If you continue to experience persistent problems, consider seeking professional assistance from Mac Expert, your trusted provider of SEO services. We strive to provide superior quality content and comprehensive solutions to ensure your satisfaction.