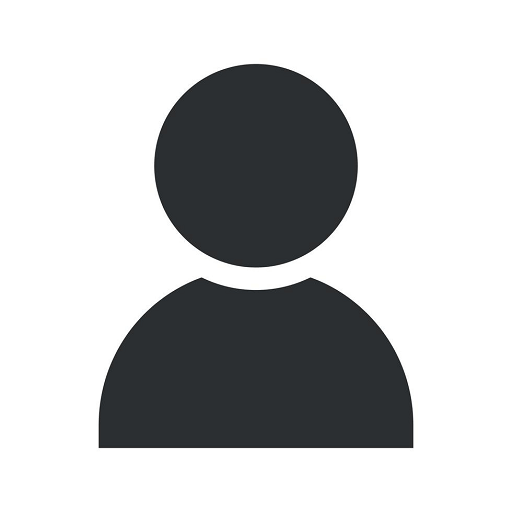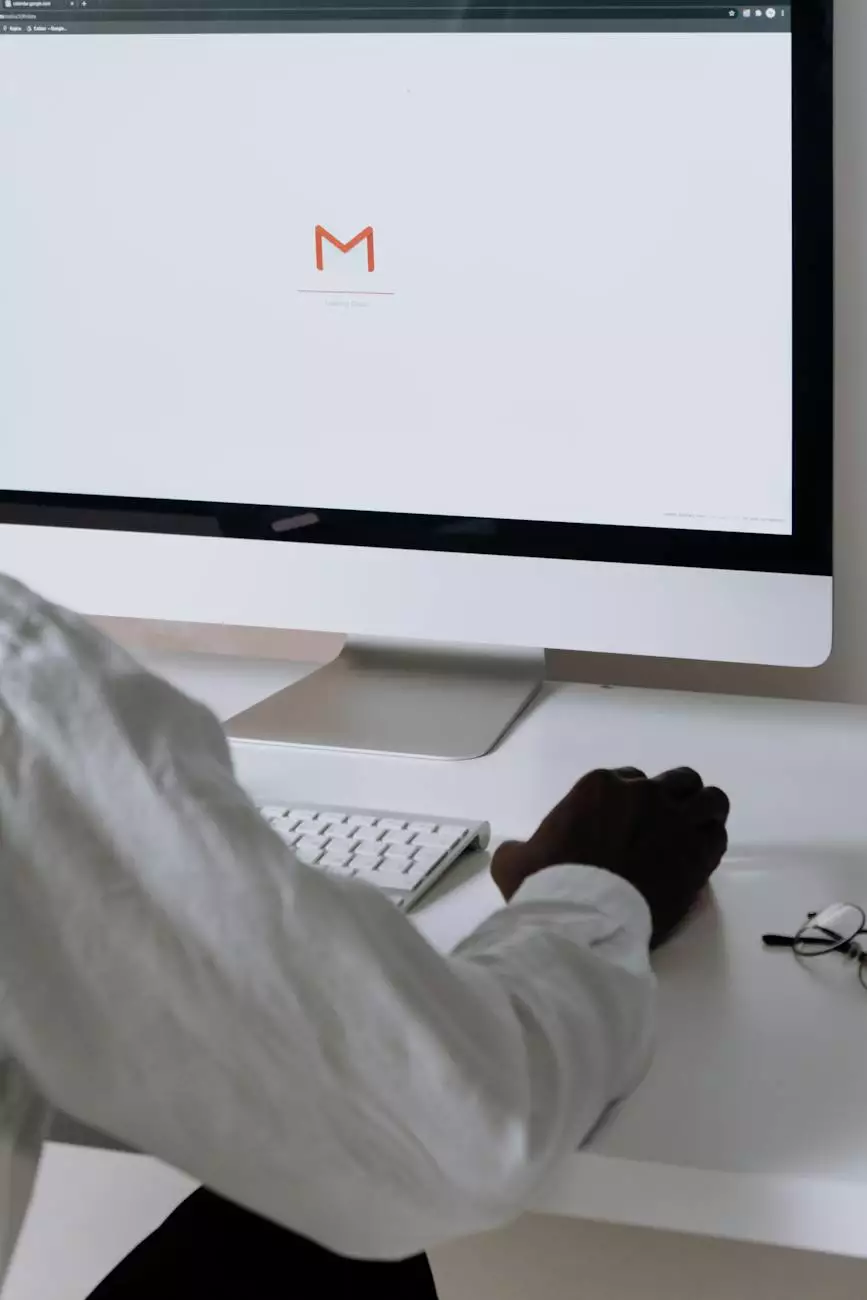Apple macOS 13 Ventura Time Machine Settings
Blog
Optimize Time Machine Settings for Seamless Backups and Data Protection
Welcome to SEO Services, your trusted resource for all things related to Apple macOS 13 Ventura and the Time Machine feature. Our Mac experts are here to guide you through the optimal Time Machine settings to ensure hassle-free backups and data protection.
The Importance of Time Machine Backups
Time Machine is a powerful built-in backup feature in Apple's macOS 13 Ventura. It allows you to automatically back up your important files, folders, applications, and system settings to an external storage device. Regular backups are crucial to protect your valuable data from unexpected hardware failures, software issues, or accidental deletions.
Configuring Time Machine
When it comes to configuring Time Machine, there are several key settings to consider:
1. Selecting the Right Backup Disk
Choosing the right backup disk is essential to ensure sufficient storage capacity for your backups. It is recommended to use an external hard drive or a network-attached storage (NAS) device connected to your macOS 13 Ventura system. Make sure the disk is always connected and accessible for automatic backups.
2. Enable Time Machine
Open System Preferences on your Mac and navigate to the Time Machine settings. Click on the "On" button to enable Time Machine backups. Once enabled, Time Machine will automatically create incremental backups of your files, capturing changes made since the last backup.
3. Exclude Unnecessary Files
To optimize storage space and backup efficiency, consider excluding certain unnecessary files or folders from Time Machine backups. This can include system files, temporary folders, or large media libraries that can be easily restored from other sources.
4. Schedule Regular Backups
Time Machine allows you to set a backup schedule according to your preferences. We recommend selecting a daily or weekly backup schedule, depending on the amount of data you generate and the importance of up-to-date backups. Consistent backups are crucial to minimize data loss in the event of a system failure.
5. Encryption for Extra Security
Time Machine offers encryption options to enhance the security of your backups. By enabling encryption, you ensure that your backup data remains protected from unauthorized access. Remember to keep a secure backup of the encryption password to avoid any potential data loss.
Conclusion
Configuring the Time Machine settings for Apple macOS 13 Ventura is a critical step in ensuring the safety and security of your data. By following the recommended steps outlined in this guide, you'll be well on your way to achieving seamless backups and robust data protection.
Trust the expertise of SEO Services to help you optimize your Time Machine settings and unlock the full potential of Apple macOS 13 Ventura. Contact us today for comprehensive guidance tailored to your specific needs.
Tags:
- Apple macOS 13 Ventura
- Time Machine settings
- macOS backup guide
- Data protection
- Mac expert
- Seamless backups
- Encryption options